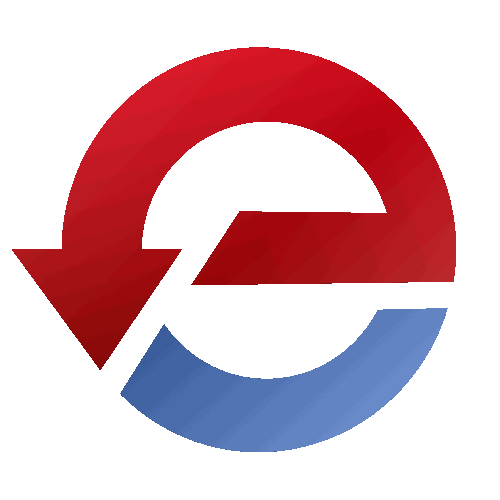Driver Manual
DRIVER USER MANUAL
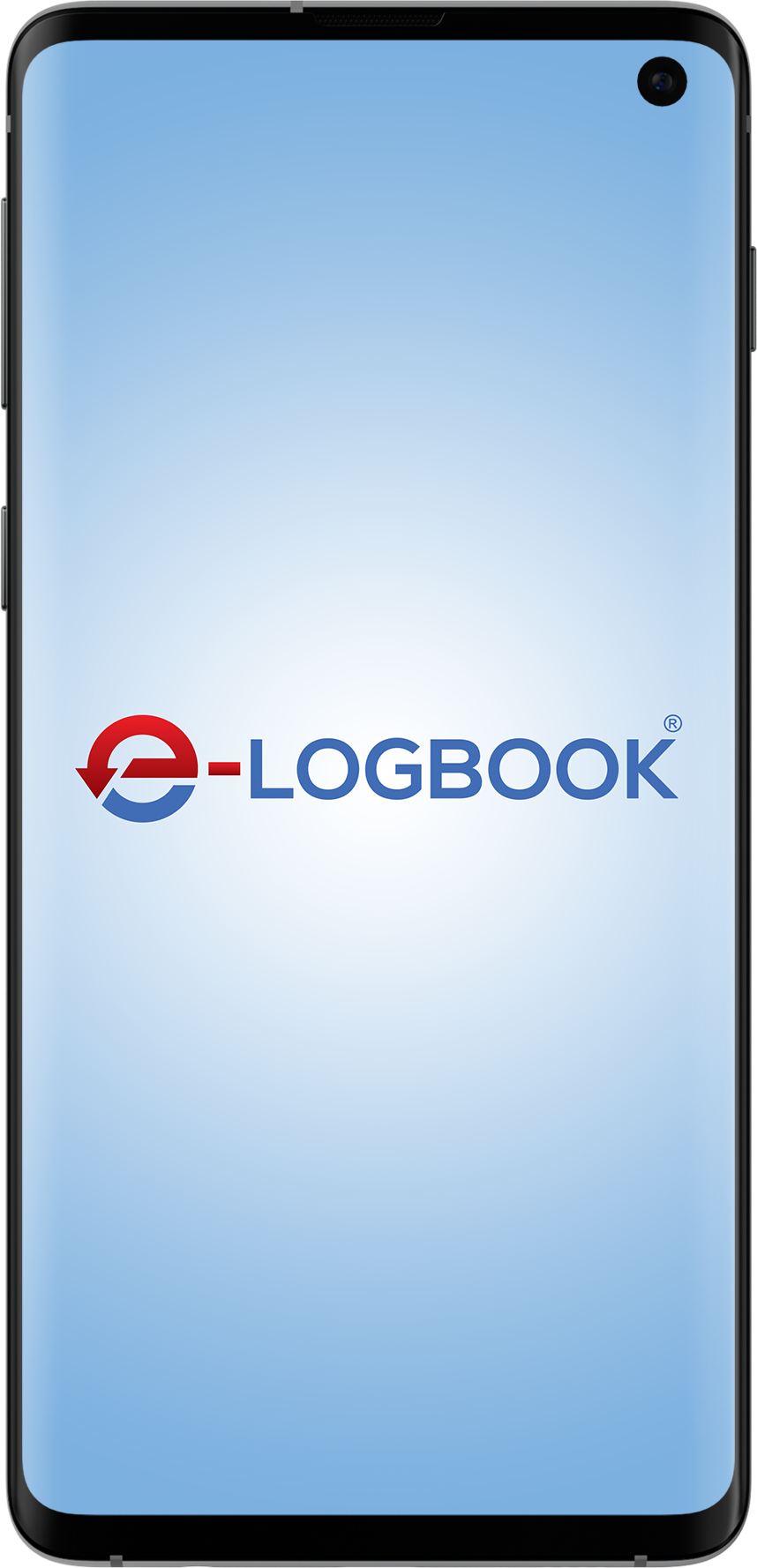

1. DOWNLOAD APP
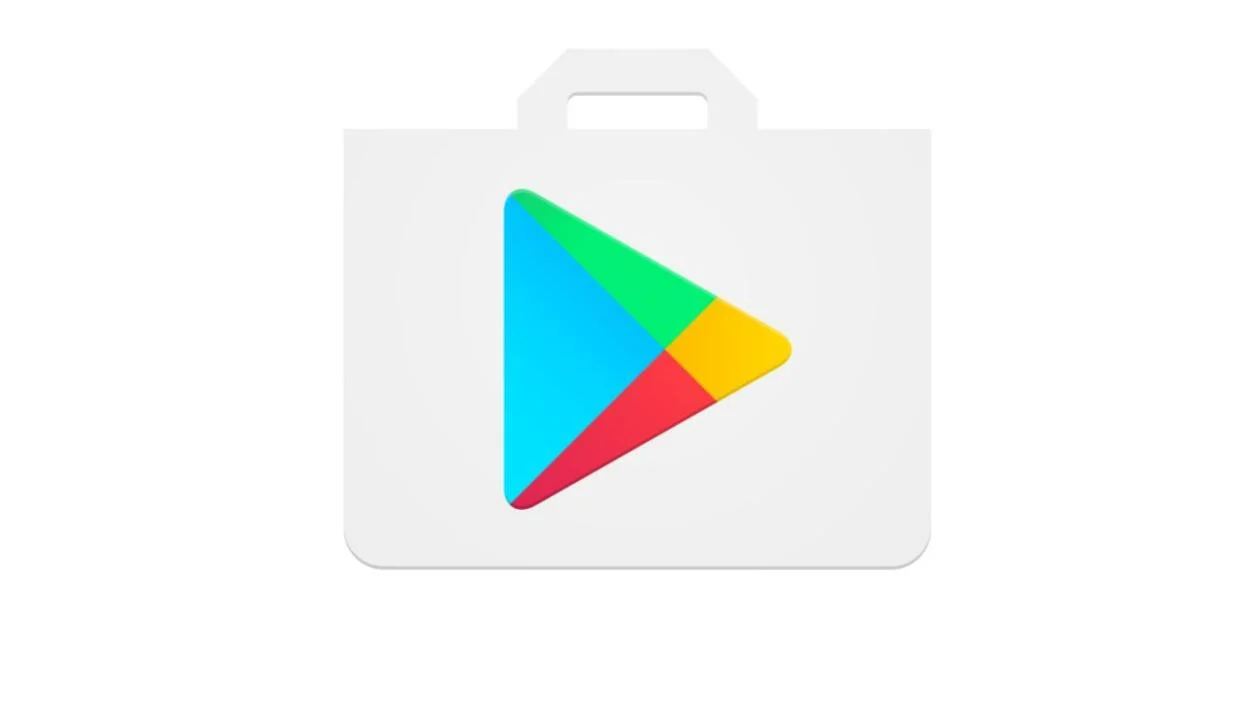 FOR ANDROID MOBILES, E-LOGBOOK APP DOWNLOADED FROM PLAY STORE.
FOR ANDROID MOBILES, E-LOGBOOK APP DOWNLOADED FROM PLAY STORE.https://play.google.com/store/apps/details?id=com.trucksoft.isoft.isoft_elog
https://apps.apple.com/us/app/trucksoft-elogbook/id1458920030

2. LOGIN
To Login, Enter your DRIVER LICENSE NUMBER

IF YOU ARE ASSIGNED & DEDICATED A VEHICLE, YOU WILL SKIP THE NEXT STEP AND GO TO THE MAIN SCREEN
(DASHBOARD) DIRECTLY.
3. IF YOU HAVE BEEN DEDICATED A VEHICLE, YOU WILL NOT SEE THIS PAGE.
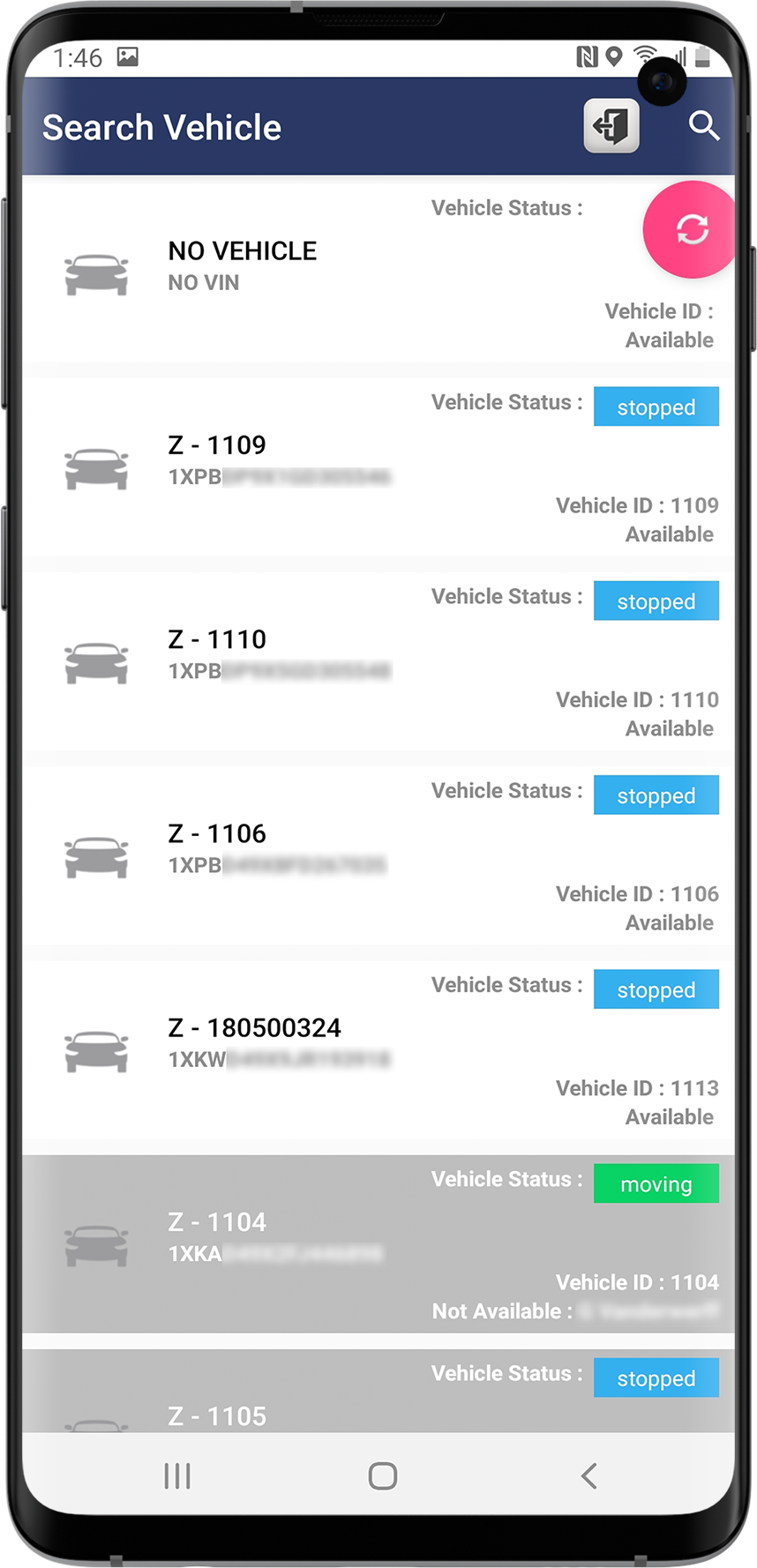
NOTE: IF A VEHICLE IS ASSIGNED TO ANOTHER DRIVER YOU WILL NOT BE ABLE TO SELECT AND IT WILL BE
HIGHLIGHTED IN GREY
4. DASHBOARD
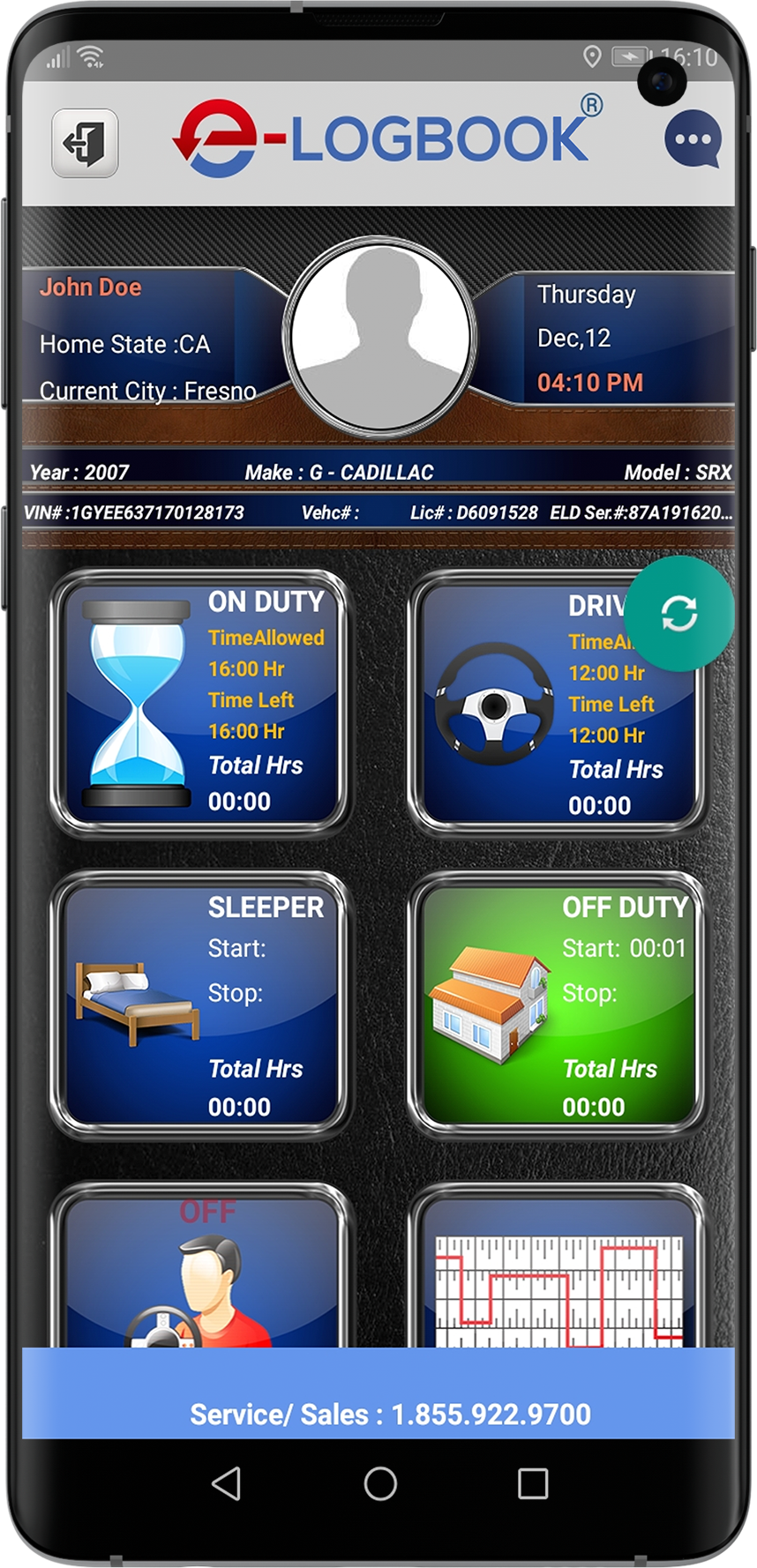
ON DUTY BUTTON
Use this button to change your status to ‘ON DUTY’. This button also helps you understand the
remaining hours left on your total “ONDUTY TIME”
NOTE: If you wish to find the total remaining hours for the day, Please visit
the “Summary” Button
DRIVING BUTTON
This button is automatically Turned on and off by the ELD device. So you will not be able to
operate this button.

This button shows the driver how much time was spent on the SLEEP mode and time remaining.
This needs to be managed by the driver.

This button shows the driver how much time spent on the OFF DUTY mode and time remaining.
This needs to be managed by the driver. You may also log out of the app
completely to go OFF DUTY.
5. DASHBOARD
IN ADDITION TO THE MAIN HOS RELATED BUTTONS, DASHBOARD ALSO CONTAIN FOLLOWING FEATURES FOR YOUR
CONVINEINCE.
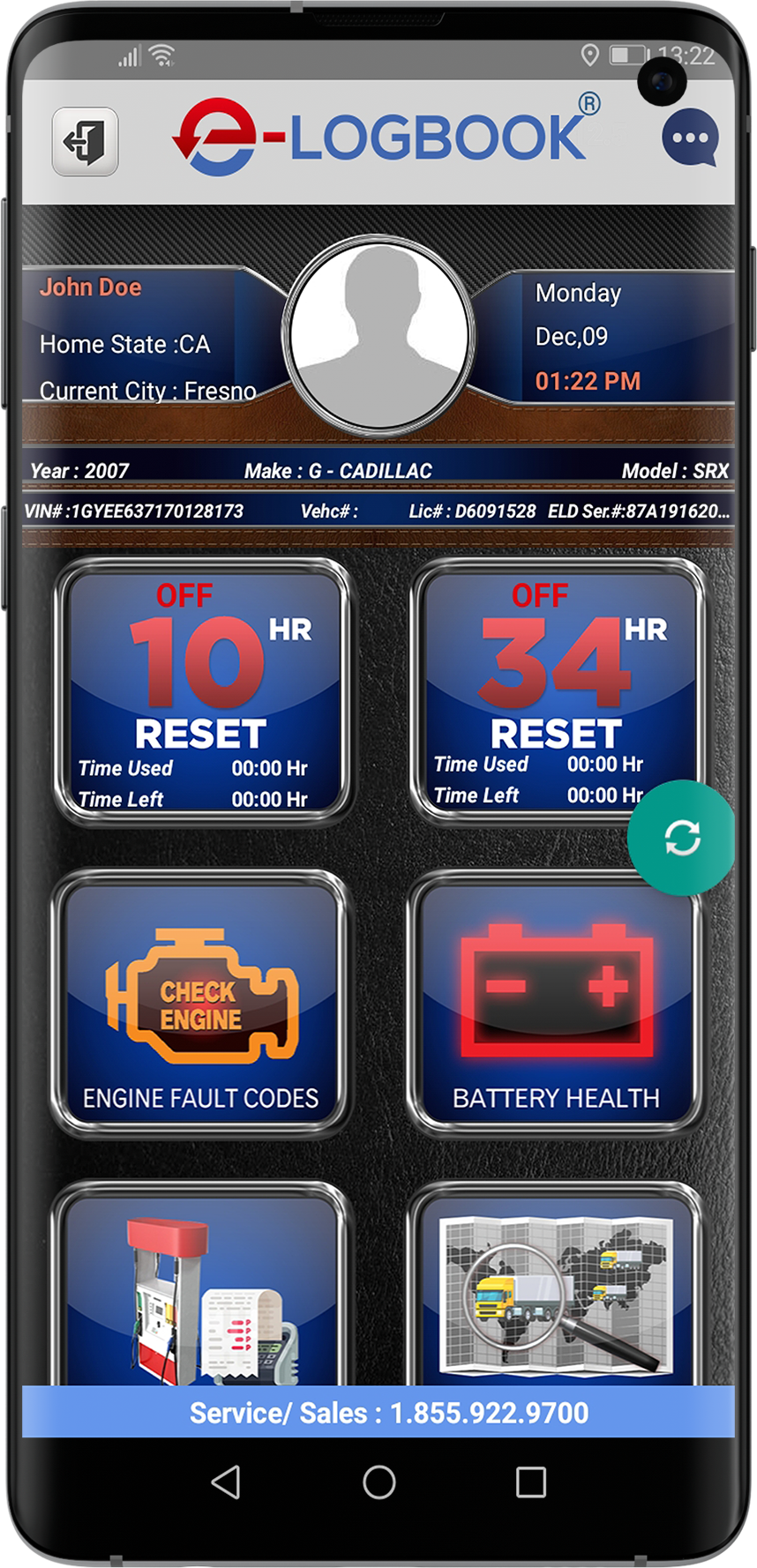

This button IS THE OPTION for drivers to drive when you need to drive on personal conveyance
is required.
This needs to be managed by the driver.
Educate yourself to when you can exercise this option.
https://www.fmcsa.dot.gov/regulations/hours-service/personal-conveyance

Check battery level

Check fuel level

This will help you to find your truck. If you have parked in a parking lot and wanting to
find exactly the location.

If you have a check engine light on the dashboard, this option works like a scanner to define
engine fault codes and recommendations.
6. GRAPH & REPORTS
A) You can view this by pressing the “LOGBOOK” button in home page.
. Once you open, by default, You will see today’s log. To view the
previous day log, use the ARROW BUTTON on the left.
. You may also view past 7 days, 30 days or custom date range by pressing
the buttons on the top.
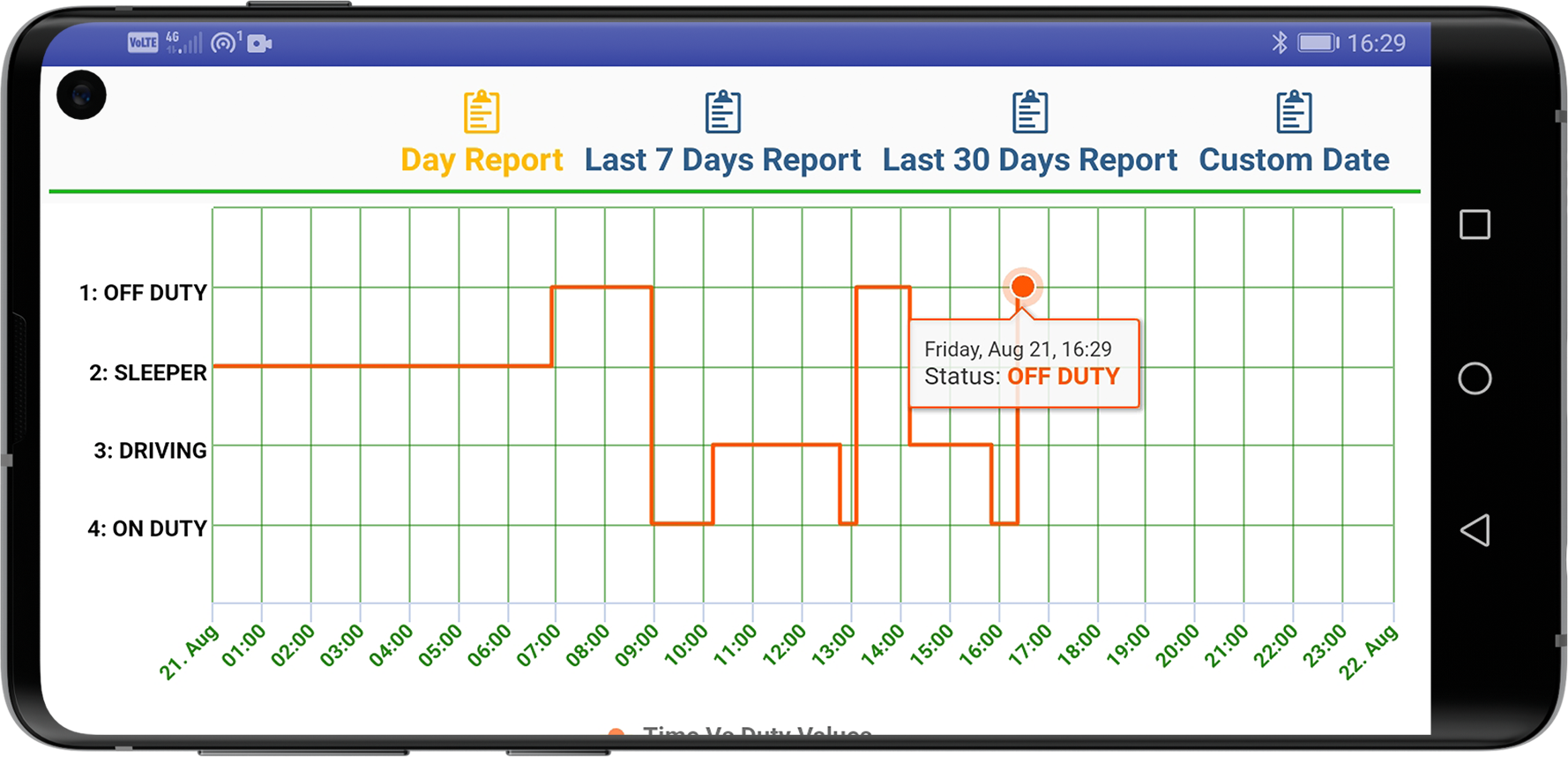
B) You have two option to transfer your log when ROADSIDE INSPECTION.
. ELECTRONIC WEB TRANSFER
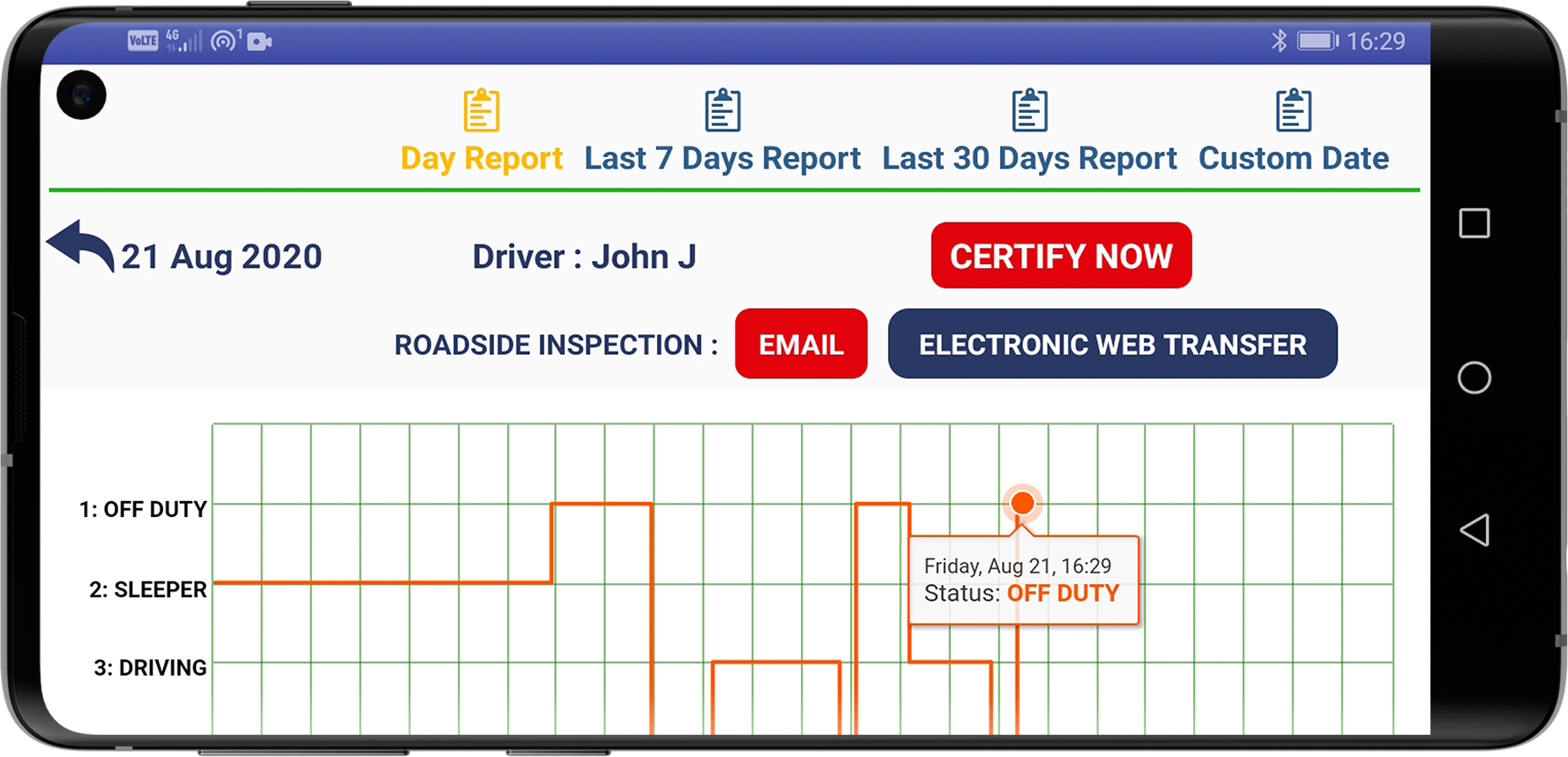
A) To send your log via email, enter the enforcing officer’s email address here, sign
and press the send button.
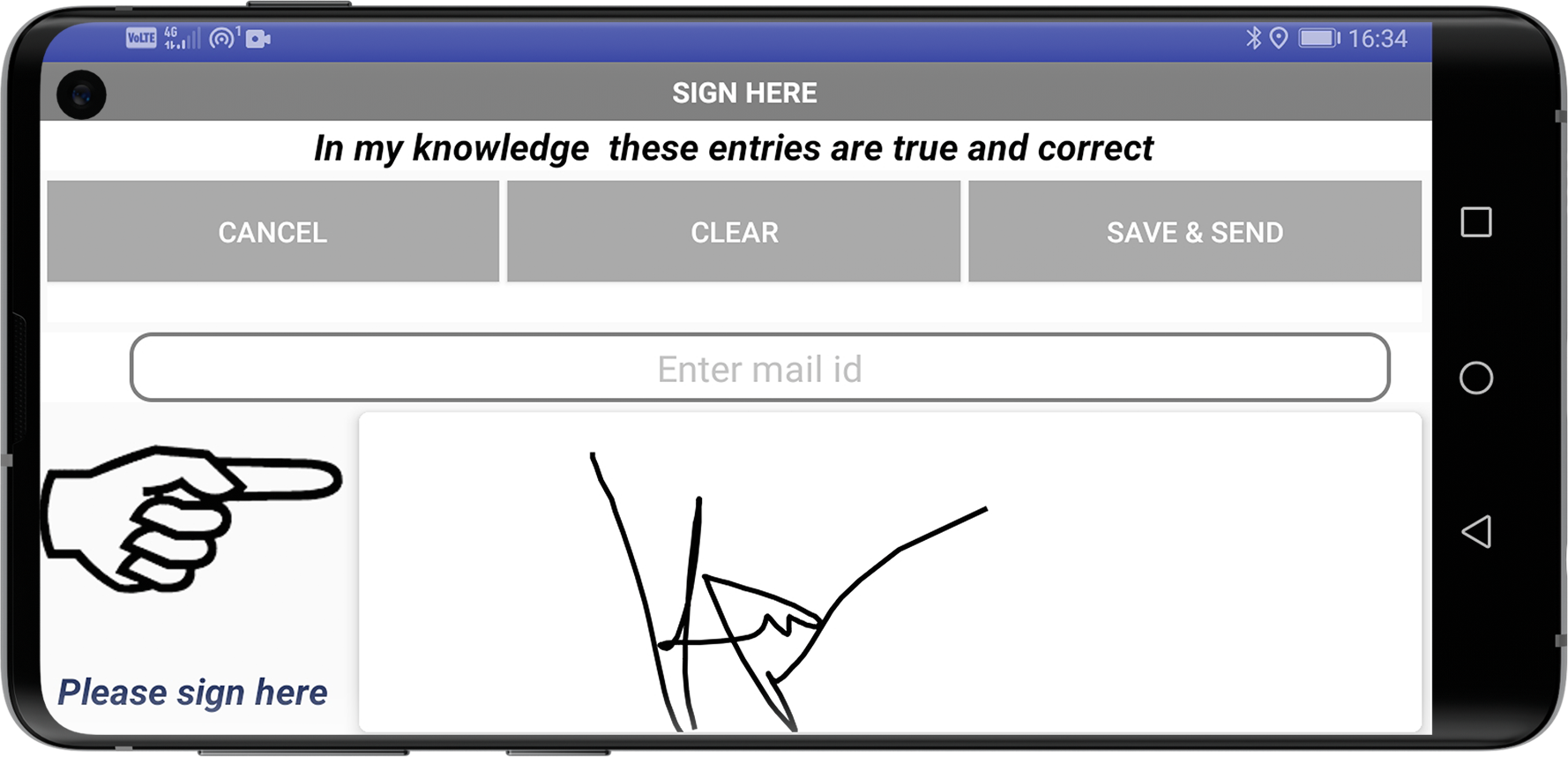
ELECTRONIC WEB TRANSFER
B) This option will allow you to transfer your log directly by simply entered the
enforcement officer’s code and press submit. If you need to send more than the current day,
select the date range.
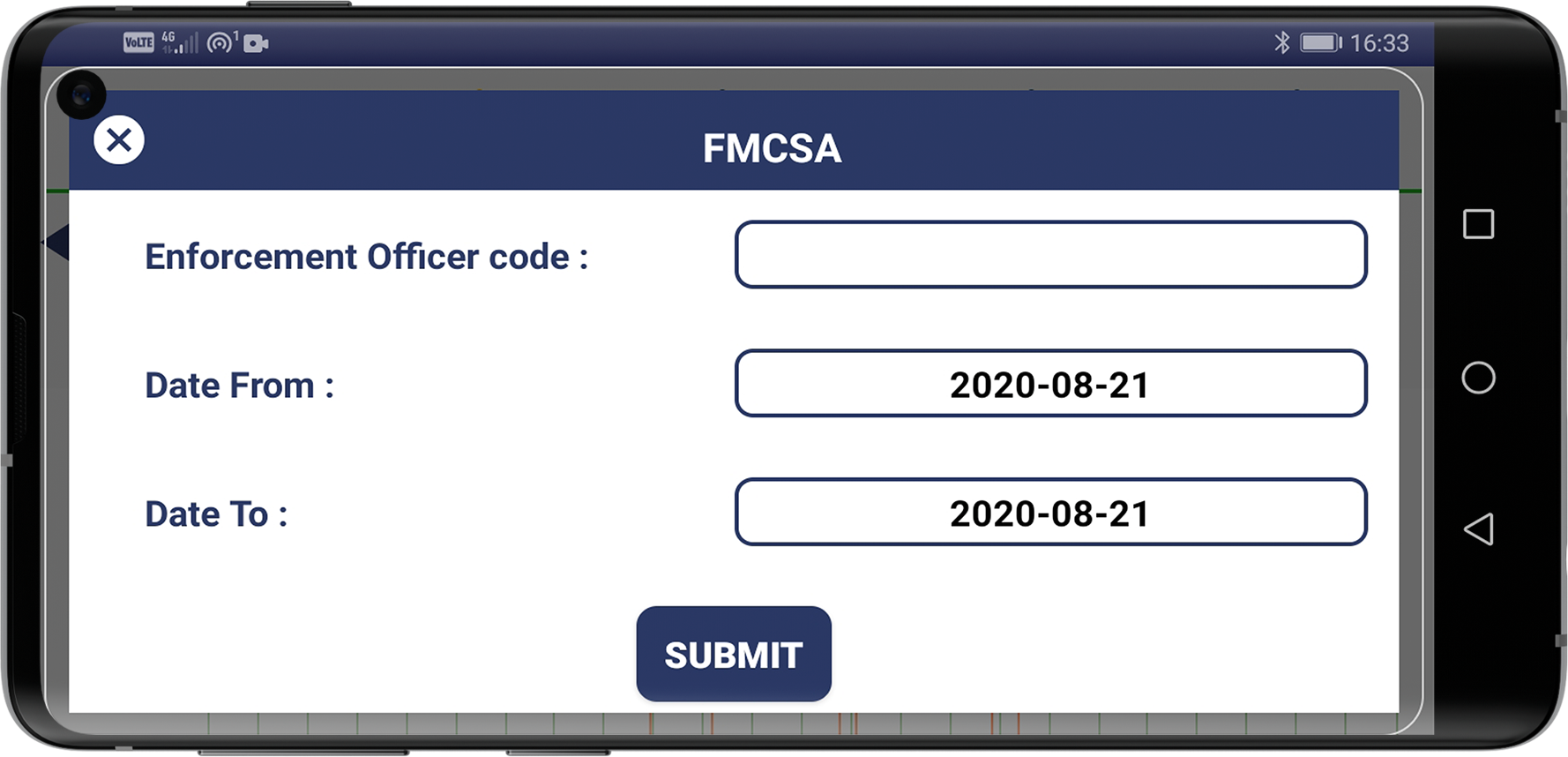
. You are required to enter the shipping document details. You may enter here as well
using the LOGBOOK page.
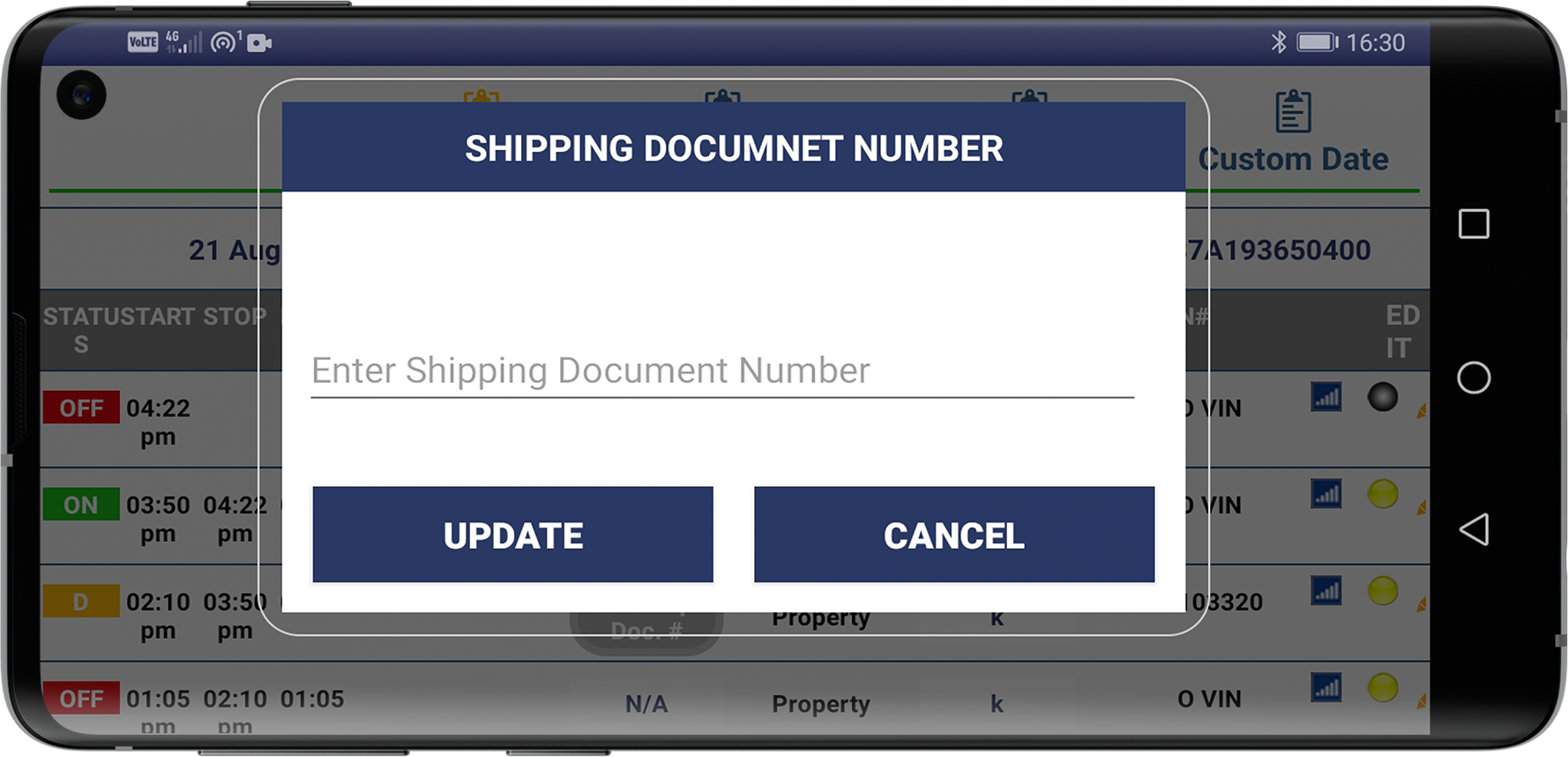
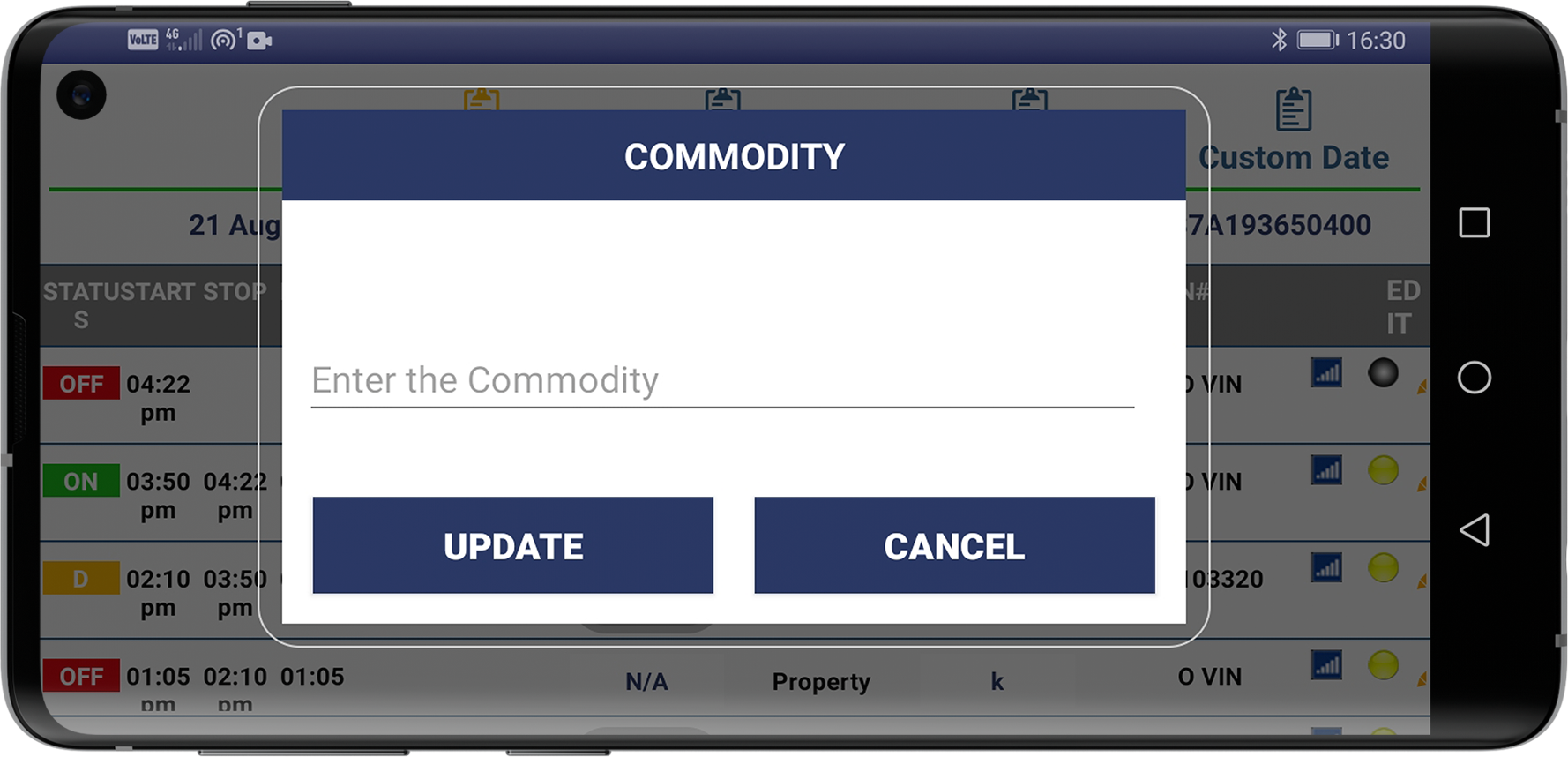
IMPORTANT DAILY CHECK LIST
As a driver the following process is recommended to you. Following this
also keeps you in compliance.
Step 1. Log on to your E-Logbook App.
Step 2. Put yourself into ‘ON DUTY’.
Step 3. Do Your DVIR (Daily Vehicle Inspection Report)
Step 4. Enter your load information by pressing the ‘LOAD DETAILS’ button
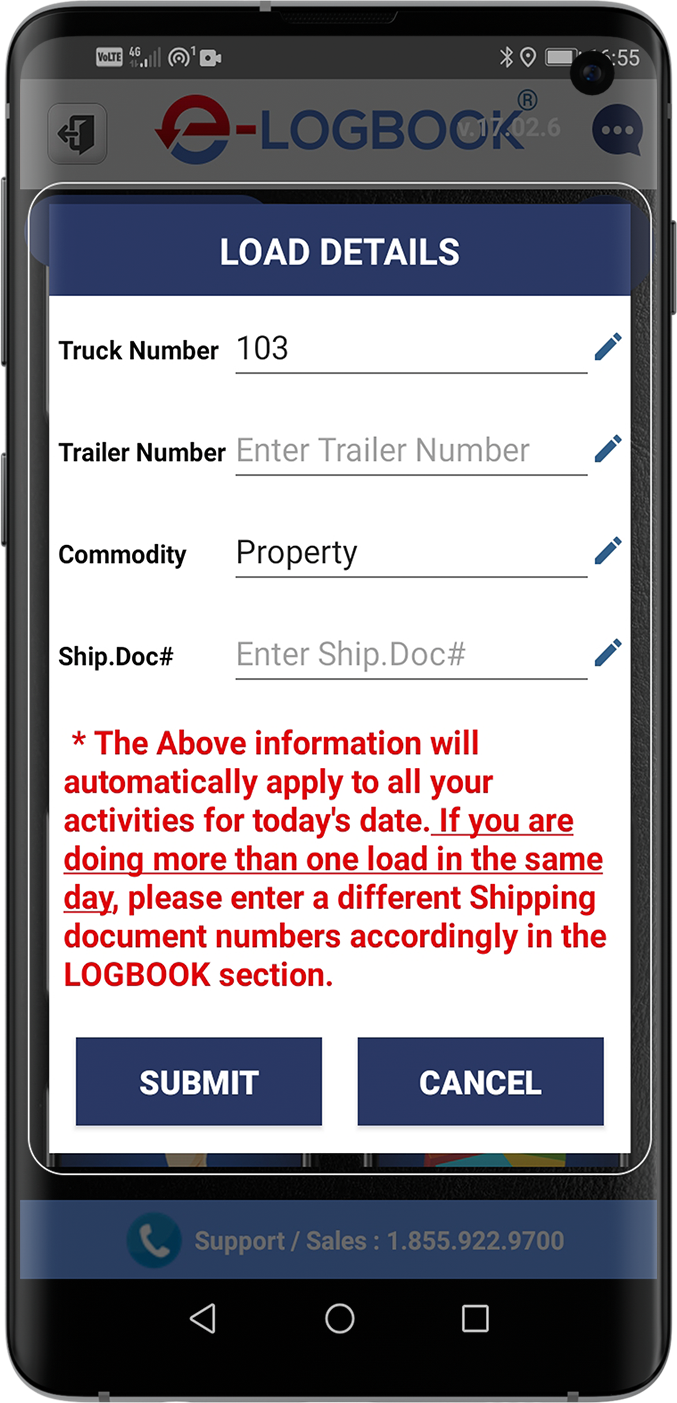
Now you may drive and the ‘DRIVE’ button should automatically activated. If you are using the
cellular connection, it may take upto 5 minutes for your status to change. If you are connected
via blue-tooth, It should be changing status as soon as you drive more that 5 Miles/Hour.